Vimのインストールと基本的な使い方
カテゴリ:エディタ
viとは
Linuxの標準テキストエディタである、viはemacsと並んで人気のあるCLI (Command Line Interface) ベースのテキストエディタの1つです。
このviの大きな特徴は、テキストの閲覧と入力がモードとして完全に分離されている点です。最初はこのモードの区別や切り替え操作に煩わしさを感じるかもしれませんが、慣れれば文字検索やカーソル移動、文字入力をスピーディに行え非常に優れた設計思想であることが分かってきます。
但し、この記事で解説するVimはviとは若干異なります。
viとVimの違い
Linuxの殆どの環境では、viはVimへのシンボリックリンク(ショートカット)になっています。実際にviとコマンドを打つとVimが起動してきます。
$ ls -la /usr/bin/vi lrwxrwxrwx 1 root root 20 Jul 26 2018 /usr/bin/vi -> /etc/alternatives/vi $ ls -la /etc/alternatives/vi lrwxrwxrwx 1 root root 18 Jul 26 2018 /etc/alternatives/vi -> /usr/bin/vim.basic
Vimはvi IMprovedの略となり、要するにviの改良版です。Vimはオランダ人のプログラマーであるBram Moolenaarがviを基に作成したエディタであり、当初はvi IMitation(viの模倣)と呼んでいたほどです。
Vimはviの改良版であるため、当然オリジナルのviよりも優れた機能が多数実装されています。
特にVimで便利なのはキーボードの方向キーでカーソルを移動できる点です。この点だけでもVimがお勧めです。
注意Vimと異なりviでは方向キーを使用すると意図しない文字が入力されていまいます。
Vimのインストール
Windowsの場合
Windows 10環境の場合はコマンドプロンプトで bash と入力し、bashに切り替えた上で、vim コマンドで起動します。
Note事前に、Linux 用 Windows サブシステム (WSL) の機能追加が必要です。
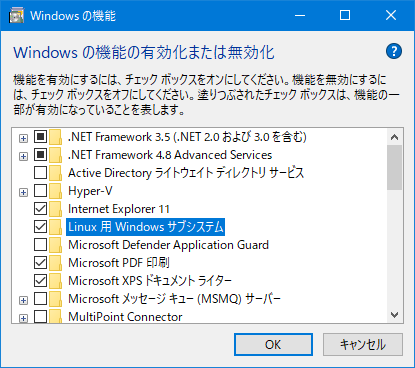
Vimがインストールされていない場合は、以下のコマンドでインストールします。
$ sudo apt install vim
Macの場合
Macの場合は、以下のようにHomebrewの brew コマンドでVimをインストールします。
$ brew install vim
Vimのバージョン確認
vim コマンドを実行してVimを起動し、表示されているバージョンを確認しましょう。
$ vim
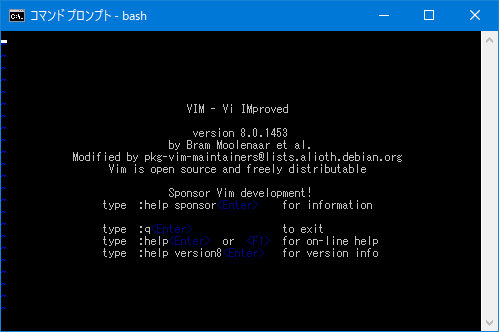
Vimの基本操作
冒頭に述べたように、Vimでは閲覧モード(通常モード)と挿入モードがあります。文字入力以外(コピー&ペースト、文字検索、行ジャンプ、コマンド入力等)は閲覧モードで実行すると覚えておきましょう。
閲覧モード(通常モード)
デフォルトは閲覧モードです。入力モードから閲覧モードに切り替える場合は esc キーを押します。
カーソル移動
カーソルの移動は以下のようにキーが割り当てられています。
| キー | 動作 |
|---|---|
| h | 左に移動 |
| j | 下に移動 |
| k | 上に移動 |
| l | 右に移動 |
左から hjkl の順番でキーは並んでいるので、左下上右(←↓↑→)と覚えておきましょう。
なお、方向キーでもカーソルの移動は可能です。
| キー | 動作 |
|---|---|
| gg | テキストの先頭行の先頭に移動 |
| G | テキストの最終行の先頭に移動 |
分かりやすいように閲覧モードと記載していますが正しくは通常モードと呼び、文字の入力はできませんが、文字や行の削除は行なえます。
| キー | 動作 |
|---|---|
| x | 1文字の削除(deleteキーと同じ動作) |
| dd | 行の削除 |
| dw | 単語の削除 |
文字検索
文字を検索する場合は、以下のキーに続けてキーワードを指定します。
例えば、typeを下方検索(カーソルより下を検索)する場合は、/type を実行します。
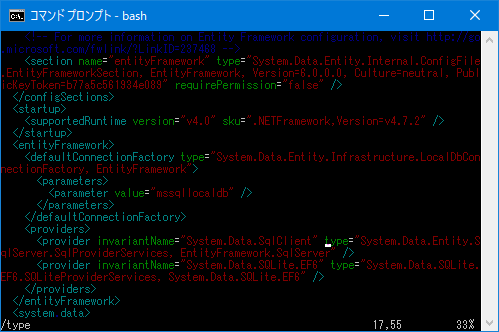
| キー | 動作 |
|---|---|
| / | 下方検索 |
| ? | 上方検索 |
コピー&ペースト
行単位でのコピーとなります。なお、複数行をコピーする場合は、コマンドの前に行数を指定します。
例えばカーソル行から3行をコピーする場合は、3yy を入力します。(コピーしたら画面の左下に 3 lines yanked と表示されます)
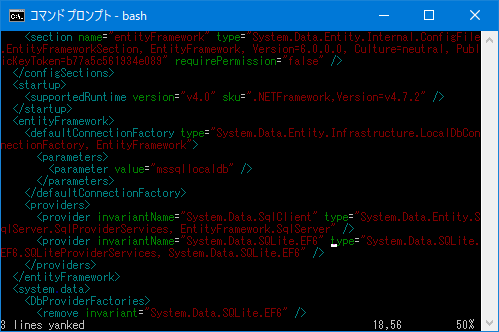
ペーストする場合は、ペースとしたい行にカーソルを移動した上で、p もしくは P キーを入力します。
| キー | 動作 |
|---|---|
| yy | 1行コピー |
| p | カーソル行の下にペースト |
| P | カーソル行の上にペースト |
コマンドの実行
Vimでは : (コロン)を入力するとコマンド入力モードになります。従ってコマンドを実行する場合は、「:」の後に、目的のコマンドを指定します。
よく使うコマンドは、以下のような保存や終了でしょう。
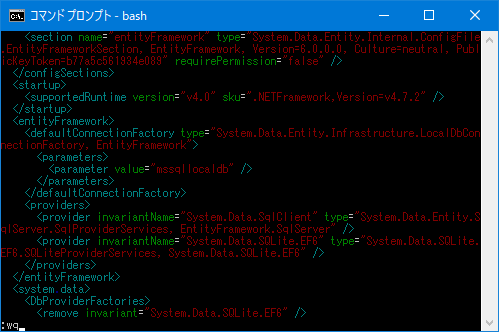
| キー | 動作 |
|---|---|
| :w | 保存 |
| :q | 終了 |
| :w! | 強制保存 |
| :q! | 強制終了 |
| :wq | 保存して終了 |
| :wq! | 強制的に保存して終了 |
| :set number | 行番号を表示 |
挿入モード
文字が入力できるのはこの挿入モードのみです。
挿入モードに切り替えるには、文字を挿入したい位置にカーソルを移動させてから i キーを押し挿入モードに切り替えます。
挿入モードでは画面左下に -- INSERT -- と表示されます。
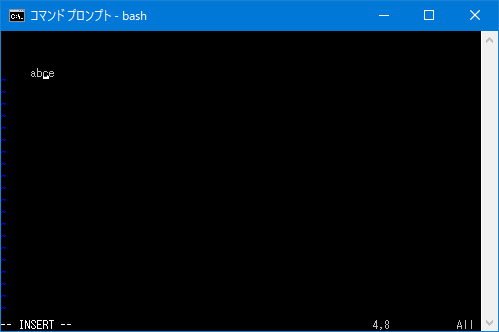
挿入モードに入るためのキーの種類は以下となります。
| キー | 動作 |
|---|---|
| i | カーソル位置の前から挿入 |
| I | 行の先頭に挿入 |
| a | カーソル位置の後に挿入 |
| A | 行末に挿入 |
| o | カーソルの下に空行を挿入し、その先頭に挿入 |
| O | カーソルの上に空行を挿入し、その先頭に挿入 |
挿入モードでのカーソルの移動
Vimではキーボードの方向キーで移動できます。(viは挿入モードではカーソルの移動はできません)
挿入モードでの文字削除
back space や delete キーが利用可能です。
閲覧モードに戻る
esc キーを押します。以上、Vimのインストールと基本的な使い方でした。更に本格的にVimを学びたい方は、以下のような専門書籍をお読みいただくことをお勧めいたします。
公開日時:2020年04月18日 15:52:24

